이번에 새로 출시된 PS4 Slim 버전을 사용하시는 분은 안정화버전이 아닌 다음의 Beta 버전의 펌웨어를 사용하셔야 신형 컨트롤러를 인식합니다. 매우 필수적이고 중요한 사항입니다.
XIM4 Manager 란?
XIM4 는 XIM4 의 운영을 위해 PC 와 스마트폰 을 통한 두 가지 방법을 제공합니다. 본 리뷰에서는 스마트폰을 이용한 운영에 대한 설명을 기준으로 합니다. 이유는, PC 든 스마트폰 이든 블루투스를 통하여 연결하여야 하는데, 일반적으로 PC 를 통하여 연결하려면 PC에 블루투스 모듈이 장착되어 있어야 합니다. 최신의 사양이 아닌 PC로는 연결이 힘들며, 굳이 연결하려고 하더라도 USB 타입의 블루투스 모듈을 따로 구입하여야 할 뿐더러, 실시간으로 XIM4 의 설정을 바꾸려면 게임을 하다가 PC 로 전환하여 변경을 한다는 것이 실질적으로 크게 효율이 떨어지는 문제이기 때문입니다. 따라서, 본 리뷰는 연결도 간편하고 손쉽게 실시간으로 설정 변경을 할 수 있는 스마트폰으로의 연결을 추천하며, 이를 기준으로 설명합니다. 스마트폰의 운영체제는 Android, Apple 을 지원합니다.
XIM4 와 스마트폰의 연결


먼저, 앞서 <Part. 1 소개와 설치> 편에서 리뷰했던 것처럼 모든 연결이 정상적인 상태라고 간주하고 설명드리겠습니다.
① 과 같이 'Play 스토어' 에서 XIM4 를 검색하시면 XIM4 Manager 라는 앱을 찾으실 수 있습니다. 설치를 하신 후, 앱을 바로 실행시키시면 안됩니다. ( 아직 XIM4 와 스마트폰을 연결하기 전이라 만약 실행 시키시면 ③과 같은 에러 화면이 뜨게 됩니다. ) 이제, 스마트폰의 설정의 블루투스 부문으로 가시면 ② 번 화면과 같은 나오는데, 여기서 하단으로 가셔서 '검색' 또는 '찾기' 를 합니다. 이어 '사용 가능한 디바이스' 에서 XIM4 가 뜨면 클릭하셔서 바로 연결하시면, XIM4 와의 연결이 완료되어 본격적으로 XIM4 를 사용할 모든 준비가 끝나신 겁니다.
※ 필자는 연결이 다 되어 있는 상태이기 때문에 여러분의 연결전 화면과는 상이할 수 있음을 먼저 알려드립니다.
XIM4 Manager 실행



연결이 정상적으로 이루어 졌다면 이제, 스마트폰에 설치한 XIM4 manager 아이콘을 찾아 실행합니다. XIM4 Manager 는 개발사에서 게임별 Default Profile 을 지원 합니다. XIM4 를 필요로 할 것 같은 게임들은 출시되자 마자 개발사에서 게임별 Default Profile 을 제작하고 있으며, Profile 리스트는 XIM4 앱을 실행할 때마다 자동으로 업데이트되어 집니다. 따라서, 여러분은 XIM4 앱이 처음 실행되어지는 것이라 업데이트를 하라는 화면이 ①번 처럼 뜨게 됩니다. 하단의 'Download' 버튼을 눌러 업데이트합니다.
업데이트가 끝난 후, ②번과 같이 게임리스트가 뜨셨다면 스크롤해서 여러분이 원하시는 게임의 Profile 을 등록해야 합니다. 예들 들어, <Far Cry 4> 를 등록 하려면 ③번을 클릭하여 활성화 시킨 후 ④번의 <PS4> 를 누루시면 PS4 용 <Far Cry 4> 가 ⑤번 그림과 같이 여러분의 개인 등록리스트에 포함이 되는 것입니다. 이제, 여러분은 등록리스트에서 원하는 게임을 실시간으로 바꿔가면서 XIM4 를 사용하실 준비가 되신 겁니다. 등록하실 때 ④번처럼 PS4 대신 여러분의 보유하신 기기에 따라 XBOX360, XBOX ONE, PS4, PS3 중에서 선택하시면 됩니다. 전혀 어렵지 않아요.
XIM4 Manager 설정 - 기본 메뉴


여러분이 선택한 게임의 메인화면이 나오면 우측상단에 기본 메뉴를 선택할 수 있는 버튼이 있으니 클릭해보시기 바랍니다.
- LOAD : 등록해 놓은 게임의 Profile 을 가져올 수 있는 메뉴. 게임을 실시간으로 바꿔서 자유자재로 이용가능.
- NEW : 새로운 게임의 Profile 을 등록
- GLOBALS : 한게임의 여러 설정을 선택할 수 있는 핫키를 지정. LED 램프의 On/Off ( ⑦번 참조 )
- MANAGE : Profile 순서의 정렬/삭제. ( ⑥번 참조 )
- ABOUT : 저작권에 대한 설명.
XIM4 의 게임별 세부설정 (키설정)
지금부터 설명드릴 것은 XIM4 의 핵심인 마우스와 키보드를 듀얼쇼크의 감도와 다를 바 없이 다루기 위한 키를 설정하는 방법에 대한 것입니다. 키 설정은 사실 정석이라는 것은 존재하지 않으며, 사용자의 장비와 편의에 의해 언제든지 개인화해서 바꿀 수 있는 부분이므로 필자는 기본적인 기능만 설명하는 것으로 그칠 것입니다. 또한, 키 설정 부문은 내용이 커질 수 있으므로 부제가 아닌 주제로 다루는 것이니 이 점도 양해하여 주시길 바랍니다.
키 설정 이전에 게임자체 메뉴의 듀얼쇼크 감도 혹은 화면전환 감도는
모두 최대로 올려 주셔야 합니다.
마우스 설정



<Part. 1 소개와 설치> 편에서도 강조를 드린 것처럼 마우스는 3,500dpi 이상의 게이밍 마우스를 적극 추천합니다. 이유는 다름아닌 여러분이 XIM4 를 사용하는 목적에 부합하기 위한 것이기 때문이며, 추천드린 스펙 이하의 마우스에서는 PC 에서 플레이 하는 것처럼 자연스러운 움직임이 불가능하기 때문입니다.
여러분이 원하는 게임을 로딩시킨 후 XIM4에서도 프로파일을 선택하여 봅시다. 게임의 해당 프로파일로 전환되면서 좌측의 그림과 같은 화면이 나오는데 여기서 좌측 상단의 에디터 모양의 아이콘을 클릭합니다. 클릭 후 바로 ①번 화면과 같이 마우스와 키보드, 조이스틱, 버튼을 설정하는 화면이 여러분을 맞을 겁니다. XIM4는 Profile 안에서도 여러가지의 키설정을 저장해 놓고 전환해 가면서 사용할 수 있는 환경을 제공합니다. 화면 상단의 빨간색 컬러는 여러분이 현재 지정하고 있는 세팅의 지정색입니다. 이 지정색에 속하게 되는 세팅은 좌측의 <Hotkey> 를 설정하여 실시간으로 바꾸어 사용할 수 있는 것이죠. 쉽게 말씀드려서 여러분이 <베틀필드> 의 세팅1 을 빨간색, <Hotkey>는 P 로 지정하고 세팅2 를 파란색, <Hotkey>는 L 로 지정해 놓았다고 가정한다면, 세팅1로 사용하다가 다른 세팅으로 전환하고 싶을 때 L 을 누르면 게임중에도 바로 세팅2 로 바꾸어 사용하실 수 있다는 것입니다. 너무도 편리한 기능이죠.
다시 ①번 화면으로 돌아가서 Hip (지향사격) 모드시 마우스의 <Sensitivity (감도)> 를 조정하는 항목이 있는데 -, + 로 조정하거나 직접 수치를 타이핑하여 조절하실 수 있습니다. 적정감도는 여러분이 사용하고 있는 마우스를 테스트해보시고 가장 본인의 요구치에 근접한 수치로 세팅하시면 됩니다.
로지텍 G502 의 경우에는 12~14 정도가 가장 PC의 움직임에 근접하는 수치였습니다.
수치 바로 아래 <Advanced> 버튼을 클릭하시면 ②번 화면으로 전화이 되는 데 이는, 보다 더 정교한 마우스의 감도를 설정하는 메뉴 들 입니다. 그러나, 여러분이 사용하고 있는 마우스와 XIM4 와의 적정감도를 설정하신다면 굳이 설정하지 않으셔도 될 것이고, 필자도 사실 이 부분에 대한 것은 전문 지식이 많이 부족기도 합니다. 이 부분은 운동 물리학에 관련해서 마우스의 움직임을 Curves 곡선을 이용하여 제어하는 부분인데, 필자의 경우 모르는 것도 모르는 것이지만 필요성을 전혀 느끼지 못했습니다.
이제 Hip (지향사격) 설정의 우측 화살표를 클릭하면 ③번의 Aim Down Sight (정조준) 모드에서의 마우스 감도를 설정하는 화면이 나옵니다. 대부분 저격총을 사용한 조준 또는 조준점을 정밀하게 조준해야 할 때 마우스 오른쪽 버튼 ( 일반적으로 조준세팅을 오른쪽 마우스 버튼으로 설정 함 ) 을 설정하여 사용하는 경우가 많습니다. 이렇게 정조준을 필요로 할때는 조준점이 확대가 되기 때문에 마우스의 움직임 또한 Hip (지향사격) 시 보다 미세하게 조정해야 할 필요가 있습니다. 일반적으로, Hip 의 마우스 감도보다 조금 약하게 설정하는 편이 좋습니다. 로지텍 G502 의 경우에는 8~9 정도가 가장 PC의 움직임에 근접하는 수치였습니다.
키보드와 조이스틱의 설정



사실, 마우스에 비해 키보드의 설정은 그다지 어렵지 않습니다. 해당 모션에 움직이기 편한 키로 지정만 해주면 되는 것이기 때문이죠. 키보드는 움직일 방향을 설정하는 파트인 <Keyboard> 와 그 외의 부수적인 기능에 대한 옵션을 설정하는 파트인 <Buttons> 으로 나뉘어 집니다. ①번 화면과 같이 <Keyboard> 부분에서는 상, 하, 좌, 우 에 대한 움직임을 지정해주 Key 와 걷기 에 대한 Key 설정을 하실 수 있습니다.
②, ③, ④번 화면은 <Buttons> 설정인데 일반적인 기능 설정을 위한 Key 를 설정하는 <Primary> 부분과 동시에 키를 입력해야 하는 조합 Key 등을 사용하기 위한 <Secondary> 로 나뉘어 집니다. 키보드 설정은 특별히 상세한 설명을 하지 않아도 누구든지 쉽게 하실 수 있는 부분이니 이 정도에서 생략하겠습니다.
마지막으로, <Joystick> 부분은 키보드 대신 기능성 조이스틱을 사용하거나, <Razer>사(社)의 'Orbweaver' 나 <Logitech> 사(社)의 'G13' 같은 '게이밍패드' 를 사용할 때 필요시 설정하는 부분이니 굳이 신경쓰지 않으셔도 됩니다.
이상으로, <XIM4 Manager> 에 대한 설명을 마치면서 당부드리고 싶은 점은 아무리 좋은 성능을 내는 제품이라도 본인에게 맞는 설정값을 만들어 내지 못하면 무용지물이라는 점입니다. 'XIM4' 는 콘손게임기를 위한 최고의 마우스/키보드용 어댑터 입니다. TAC4 를 비롯하여, 비슷한 여러 제품군은 전부 사용해 보았지만 움직임의 정밀도 면에서 'XIM4' 와 대적할 만한 제품은 보질 못했습니다만, 그만큼 설정에 대한 스트레스가 수반되는 제품이기도 합니다. 부디, 여러분에게 맞는 설정값을 연구하셔서 최적의 게임환경을 구축해 보시길 바랍니다.
모든 설정이 끝나셨다면,
좌측 상단에 보시면 플로피디스크 모양의 아이콘을 클릭하셔서
설정값을 저장하셔야 합니다.
혹시라도, 필요성이 느껴지는 부분이나 요청이 있는 부분은 추후 따로 보충하도록 하겠으니, 궁금한 점이나 요청하실 것이 있으시면 주저마시고 댓글에 올려주시기 바랍니다. 아는 한도 내에서 해결해 드릴 수 있도록 노력해 보겠습니다.
<XIM4 리뷰 Part.3 - 펌웨어 업데이트> 바로가기
<XIM4 리뷰 Part.1 - 소개와 설치> 바로가기
'RIVIEW' 카테고리의 다른 글
| XIM4 리뷰 Part. 3 - 펌웨어 업데이트 (21) | 2016.10.26 |
|---|---|
| XIM4 리뷰 Part. I - 소개와 설치 (55) | 2016.09.24 |
| XIM4 개봉기 (4) | 2016.09.21 |
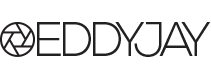

 XIM4Flash-20160918-HID-PC.exe
XIM4Flash-20160918-HID-PC.exe









